In my previous blog posts: Do Special Holiday/Celebrations and Ancestry Have Something in Common? and How to Add Photo Media to Your Ancestry Tree, I discussed why storytelling/memories should be added to your tree in the media forms of either a PDF or photo and how to do so.
In this blog I will continue the series with how to add a PDF document and create a story for a relative in your ancestry tree on Ancestry®.
In the blog post How to Add Photo Media to Your Ancestry Tree, I showed you how to locate a specific person and their profile page in your ancestry tree and how to open the gallery.
So, we will continue with having the “Gallery” tab open on the designated example person, “John Cooke”.
Upload Story
- Click on “Upload Story”.
- Click either “Choose Files” or “Drag or click here to upload” and it will take you to your files on your computer.
- Note: depending how you have your view for files set up on your computer, your view might be different from mine. Mine is medium icons. You might have a list view.
Medium Icon File View
List File View
- I have John Cooke’s story saved both as a Word Document and as a PDF. Either format is acceptable. Do not worry. Ancestry will inform you if the format that you are using is unacceptable.
- Both format types were downloaded to my example, “John Cooke”.
- Circled in green, you can see at a glance the format type I used “W‘ for a word document and the PDF symbol for a PDF.
- Note: If you do not like the file you uploaded, you have the option of deleting and re-adding at a later time. In the photo, the symbol for deleting is the little trash can in the lower right hand side of each photo/document.
- To view a uploaded Word document, click “Download to view” and the file will open up with your default writing program.
- PDFs will open immediately and will look like the example below.
- The entire document can be seen as you wish. I circled the options to help you view the document larger, hide details, edit, or copy or delete the story.
Create Story
The final option to add a story to “Gallery” is to “Create Story“. Again, “John Cooke” is my example.
- The second option will take you to uploading a document sequence and you can follow the instructions to “Upload Story” as listed above.
- If you select the first option, “I want to write a story“, it opens up to a page that looks like a simple writing program.
- The two boxes with the asterisks have to be filled out to publish your story.
- Optional boxes: “Description“, “Location“, and “Date“.
I have created my story about “John Cooke“. If this was a story that John Cooke had told me, I would put in the “description” something about about John Cooke telling me the story and then in the boxes “Location” and “Date“, I would put the location and date John Cooke told me the story.
- The last thing to do is “Add this story to others in your tree” by clicking on the “+Add” button.
- Start typing the name of the relative and a list will populate.
- Select the relative of your choice and the story will be added to them and will also be in their “Gallery“.
- To view the story click on the “Gallery” and then click on the book symbol.
- Once opened, you will be able to read your story and make any necessary edits to it.
- One last reminder is about privacy. If you have your tree set to “Public”, nobody can see “Living People”.
- The only way certain people can view the “living person” is if you give them the permission to see the living if you are “Sharing” your tree.
Now that I have walked you through the process of how to add a document or story to anyone in your ancestry tree, you will be able to do so with any of the Ancestry® media options.
If you still have questions or need help, please leave a comment at the bottom of the article or go to my “Contact” page and follow the instructions to send me a personal message.
If you would like to read more articles about genealogy, please visit my homepage: https://www.nancydrugenealogy.com/.
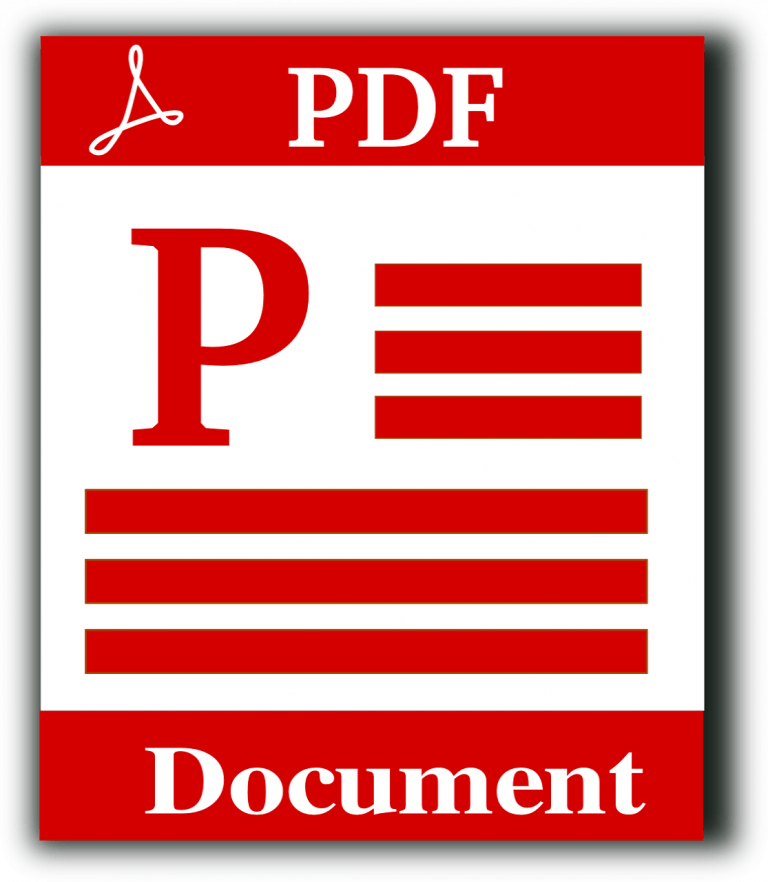









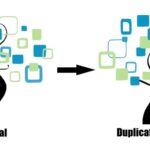
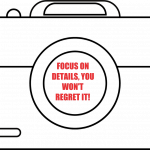
Hi,. I have a question that I hope will have a simple answer. I have a wordpress blog and right now my side navigation menu is on the right side. I would like for the menu to be on the left side. Can someone please tell me how I would go about doing this, in simple terms, please? . . Or point me in the direction of a resource that tells me how to do it?. . Thanks so much ya’ll!.
It depends on your theme like I use Astra with Elementor. My go to is search for your theme and builder and ask a question on youtube. I am more a visual learner whereas, my son likes to read results. Good-luck.
Very well done, Nancy. I have used Ancestry for over twenty years. I can never open or download Word documents that appear in hints. I have Word and when I transcribe a will or anything else to post to a gallery on Ancestry, I export the Work doc to pdf and save it that way.
Hi,
I am so glad you enjoyed my post. I did some sleuthing on your problem about not being able to download a Word document in a hint on Ancestry.com and found a few possible solutions.
1. Unavailable Ancestry Hints®: The hint was removed or made private, or it was an error on retrieving the hint.
https://support.ancestry.com/s/article/Unavailable-Hints?language=en_US#:~:text=When%20a%20hint%20doesn%27t%20load%2C%20there%20are%20two,it%20runs%20into%20an%20error%20when%20it%27s%20loading.
2. Fixing Display or Download Problems. Clear your browsing cache and cookies.
https://support.ancestry.com/s/article/Fixing-Display-or-Download-Problems?language=en_US
Yes, PDF is a lot easier for people to open up. I use JPG more than I use PDf as a lot of the documents are in digital format.
Please let me know if any of the solutions I mentioned helps.
Best Wishes,
Nancy Dru